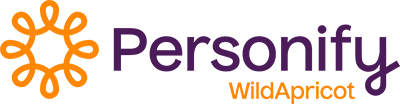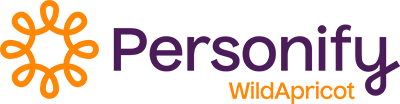You can embed a Tweeter feed – known as a timeline – into a page on your Wild Apricot site.

Instructions for third-party services like this are provided as a courtesy and may contain out of date information or screen clips. For the latest instructions, consult the third party's website.
You can choose from the following types of timelines:
- User timeline – displays all public tweets from a specific Twitter user
- Favorites – displays all tweets marked as favorites from a specific user
- List – displays tweets from public lists that you own and/or subscribe to
- Search – display customized search results in real time
Embedded timelines will only display content from users with public tweets.
There are two stages in the process of embedding a Twitter feed on a Wild Apricot page: getting the embed code, and pasting the code in Wild Apricot.
Getting the embed code
To get the embed code for a Twitter timeline, follow these steps:
- Sign in to Twitter.
- Go to your settings and select Widgets.

- Click Create new.

- Choose the type of embedded timeline you’d like, and adjust its settings. For user timelines and favorites, enter the username of the Twitter user. For lists, select a public list that you own or subscribe to. For searches, enter your search query.
- Click the Create widget button.
- Copy the embed code.

Pasting the embed code in Wild Apricot
To paste the embed code in Wild Apricot, follow these steps:
- Log in to your Wild Apricot site as an administrator.
- Go to the Website module and click the Sites pages option.
- Begin editing the site page or page template where you want the Twitter feed to appear.
- Click the Gadgets icon to display the list of available gadgets.
- Drag the custom HTML gadget from the Gadget list, and drop it in the desired location.
 When a layout cell or placeholder is empty, a Drop gadget or layout here prompt will be displayed. When you drag a gadget over an empty layout cell or placeholder, it turns green, indicating that you can drop the gadget there. When you drag a gadget above or below a layout, a prompt will appear indicating that you can drop the gadget before or after the layout.
When a layout cell or placeholder is empty, a Drop gadget or layout here prompt will be displayed. When you drag a gadget over an empty layout cell or placeholder, it turns green, indicating that you can drop the gadget there. When you drag a gadget above or below a layout, a prompt will appear indicating that you can drop the gadget before or after the layout. - After you have inserted the gadget, hover over it and click the Settings icon.

- Within the gadget settings on the left, click the Edit code button.

- In the dialog that appears, paste the embed code then click the Save button.

Your Twitter feed should now appear on your page.
Instead of creating a custom HTML gadget, you can use the Snippet feature to embed the code within a content gadget. For more information on using the Snippet feature, see Inserting and modifying HTML or JavaScript.